

Update your Ubuntu operating systemīefore installing anything on your Ubuntu system, you should always update the operating system first. The XFCE desktop environment feels nice and snappy, especially on a resource constrained virtual machine. In preparation for this article, I created a VirtualBox virtual machine based on Xubuntu 22.04. The presented instructions work for any type of Ubuntu flavor or derivative, for example Xubuntu, Linux Mint and Pop!_OS.Īt the time of this writing, Ubuntu 22.04 is the latest long term support (LTS) release.
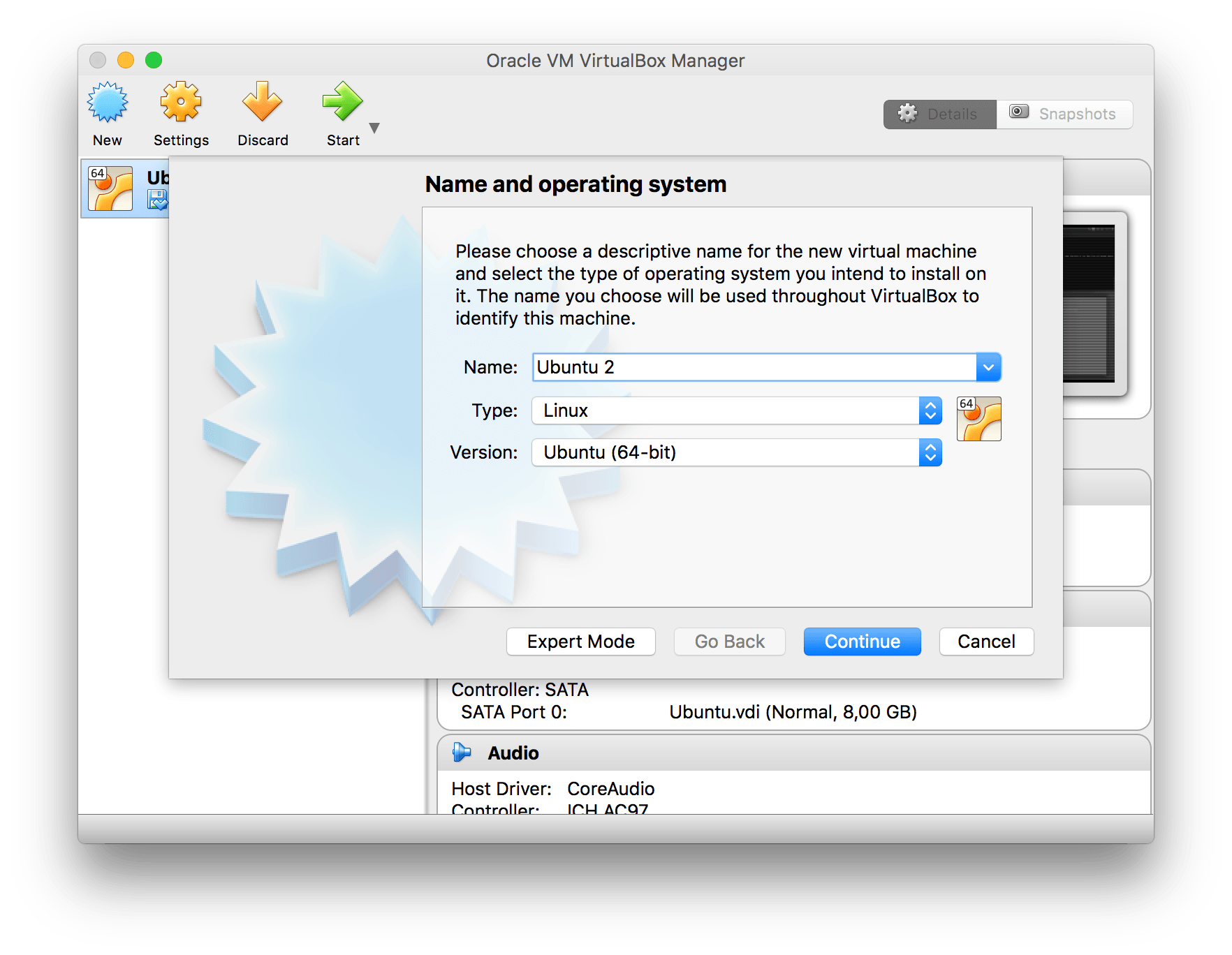
This assumes that you already installed Ubuntu as a virtual machine in VirtualBox. In this article, I’ll explain step-by-step how to install the VirtualBox guest additions for an Ubuntu virtual machine. This tutorial walks you through the steps of how to install the VirtualBox guest additions in an Ubuntu virtual machine.
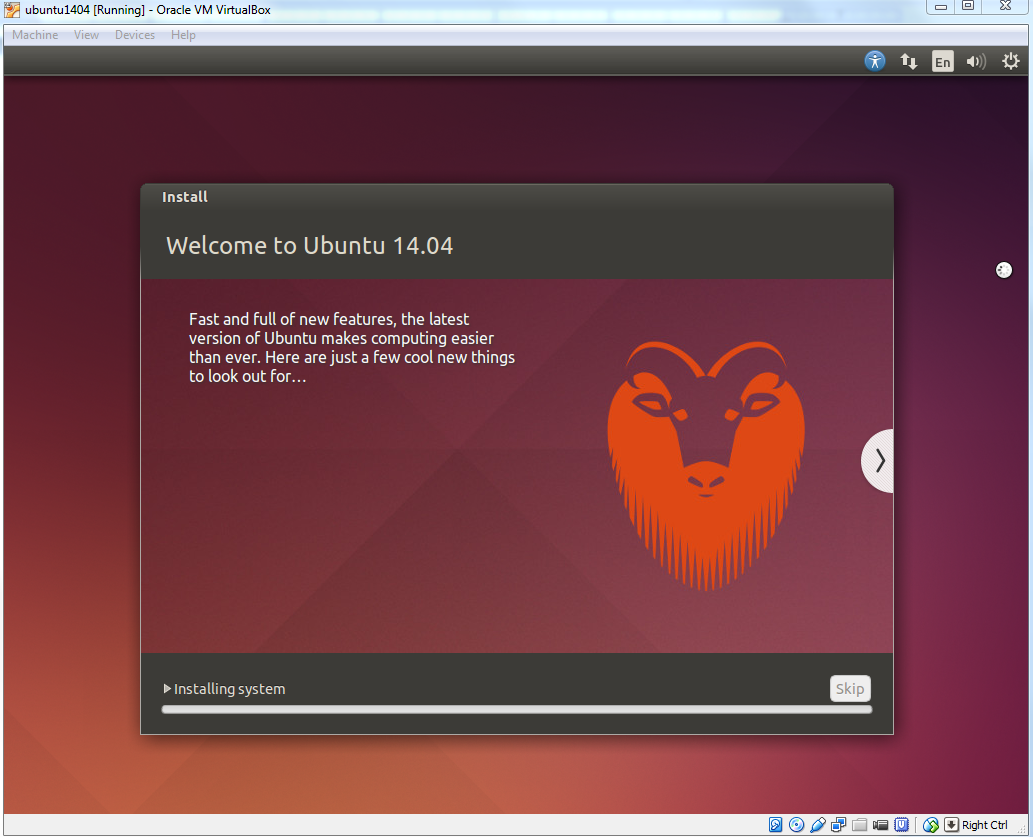
They offer quality of life type improvements for working with your virtual machine: The VirtualBox guest additions consist of a set of drivers and kernel modules for the operating system, when installed as a VirtualBox virtual machine. The reason for this is that the Ubuntu 22.04 installer does not install the so called VirtualBox guest additions. For example after resizing the virtual machine window or going into full-screen mode. In you ever installed Ubuntu in a VirtualBox virtual machine, you probably noticed that you can’t change the screen resolution. This article explains how to install the VirtualBox guest additions in an Ubuntu 22.04 virtual machine. Besides automatically adjusting the screen resolution, you also get support for a bi-directional clipboard and shared folders. Bummed that you can’t change the screen resolution in your freshly installed Ubuntu virtual machine? An easy fix exists for this: You just need to install the VirtualBox guest additions in your Ubuntu 22.04 VirtualBox virtual machine.


 0 kommentar(er)
0 kommentar(er)
